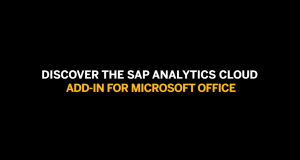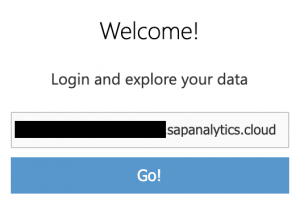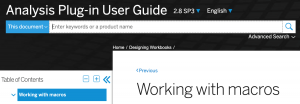SAP Analytics Cloud Add-In and Analysis for Office with SAP Analytics Cloud: First Impressions, Comparisons, and Recommendations
Authored by Andrew Xue, Senior Consultant, TruQua
People and organizations are hesitant to change. When an organization implements a powerful planning and reporting tool such as SAP Analytics Cloud (SAC), there are bound to be business users who will still require the familiarity, flexibility, and macro capabilities of Microsoft Excel. SAP now offers two options for using SAP Analytics Cloud with Excel: the new SAC Add-in for Office and SAP Analysis for Office. Today we’ll explore some of the key concepts surrounding the integration of SAP Analytics Cloud, the SAC Add-In, and Analysis for Office, to find the best fit for your organization.
SAP Analysis for Office and the SAP Analytics Cloud Add-In: An Introduction
SAP Analysis for Office
SAP Analysis for Office, simply known as Analysis or Analysis for Office, is a downloadable add-in that connects to various SAP sources. The purpose of this blog is to explore how this tool connects specifically to SAP Analytics Cloud. The package includes:
- Analysis Plug-in
- Enterprise Performance Management (EPM) Plug-in
- Business Planning and Consolidation (BPC) Plug-in
SAP provides two separate downloads for Analysis: Analysis for Office and the Analysis for Office Edition for SAC. The SAC edition can only connect to SAC whereas the primary Analysis version is able to connect to SAC in addition to other SAP systems. The choice between the two should be made depending on your organization’s SAP landscape and focus, however for extended functionality beyond SAC, it is better to use the full Analysis for Office.
The SAP Analytics Cloud Add-In
The SAP Analytics Cloud Add-In for Microsoft Office, simply known as SAC Add-in, is a newly released add-in as of Spring 2020. The SAC Add-in allows users to connect to SAC from Excel workbooks directly to add tables, save / change data, and more. This add-in is installable from the Microsoft Add-in store and can also be centrally deployed and managed by an IT administrator.
Similarities and Differences: How do you choose SAC Add-in vs Analysis for Office?
Since the SAC Add-in is still a new tool as of Spring 2020, and Analysis for Office has been available much longer than that, one might immediately find comfort and security in an established product compared to the new functionality of a new product. SAC connectivity with Analysis for Office has only been available since late 2018. Here we will review a few of the basic requirements of both products, and then dive into functionality differences to best match SAC users’ needs.
1. Technical Requirements
The primary assumption here is that the user is currently using the latest version of SAC available in production (2020.8.9 at time of writing). When downloading Analysis for Office, be sure to download 32bit or 64bit according to the version of Microsoft Office on the computer. While both can be installed simultaneously, be sure to check the requirements to find the better fit.
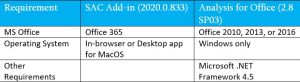
2. The SAC Add-In Interface
When looking at the same model in SAC, the SAC Add-In has a much cleaner and more updated UI interface than Analysis for Office. While the SAC Add-in borrows some design principles from SAP Analytics Cloud and Fiori UI5, Analysis for Office continues to retain its classic interface. This does lead to some differences in functionality.
We will be using TruCharm, a demo cosmetics company with a SAC model. Here are side-by-side looks of the same table in SAP Analytics Cloud, SAC Add-in, and Analysis for Office:
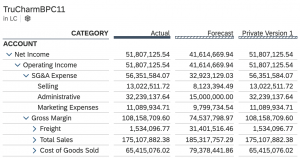
Picture: TruCharm Net Income in SAP Analytics Cloud
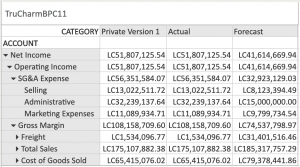
Picture: TruCharm Net Income in SAC Add-In
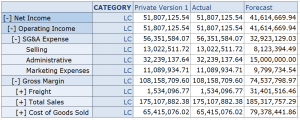
Picture: TruCharm Net Income in Analysis for Office
Note: this interface is familiar to existing Analysis users
The biggest difference in both look and functionality is in the builder. While there are many minor differences among the three, they all serve the same functions for building tables. The Analysis for Office interface is the most different as its design and functionality principles come from a tool primarily for BPC, BW, and HANA, while SAC Add-in resembles SAC closely.
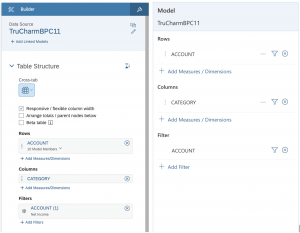
Picture: SAP Analytics Cloud on Left and SAC Add-in on Right
Below is Analysis for Office. The layout will seem familiar to BEx power-users, and definitely comfortable to existing Analysis for Office users. The tabs at the bottom also consolidate functionality from SAP Analytics Cloud such as Version Management, while also preserving existing Analysis for Office capabilities.
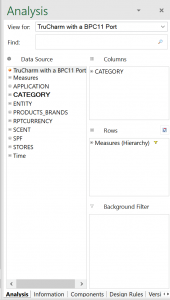
With visualizations, both the SAC Add-in and Analysis for Office do not have the visualization capabilities found in SAC. The Excel visualizations are still available, and can be built off of tables in either the SAC Add-in or Analysis for Office.
3. SAC Interactions
Both the SAC Add-in and Analysis for Office can analyze and plan on data from SAP Analytics Cloud, however some differences exist between the functionalities of the two products. Examples include version management, multiple models, and Excel macros.
3.1 Acquired Data Models and Live Connections
The biggest difference between the SAC Add-in and Analysis for Office is the usage of live connections and models built from live connections. The SAC Add-in at this time cannot interact with live connections however Analysis for Office can use both acquired data and live data connections.
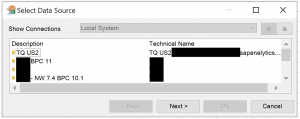
Picture: List of systems currently connected to my Analysis for Office, showing SAC, BPC11, and BPC 10.1.
3.2 Version Management
One very powerful feature of SAP Analytics Cloud is Version Management. Users have the ability to create private versions (copies) for what-if scenarios, and other public versions for planning and forecasting. Analysis for Office has the same capabilities in this regard, however the SAC Add-in does not.
Below you’ll find an example of how to create a new private version in Analysis for Office on our TruCharm model:
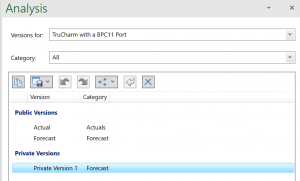
Picture: Version Management for our TruCharm model in Analysis for Office
In SAP Analytics Cloud, we see that the new Private Version created is synced.
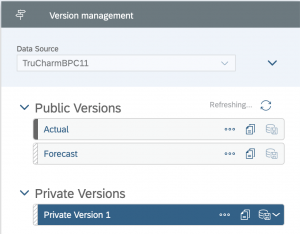
Picture: Version Management for our TruCharm model in SAP Analytics Cloud
3.3 Connecting Multiple SAC Models
Analysis for Office can connect to multiple models in separate tenants in the same workbook. However, this comes with a caveat. Analysis for Office only has the ability to have one Planning Model in a workbook at a time.
The SAC Add-in is not capable of connecting to multiple tenants in the same workbook, however one may add multiple different models. After the SAC tenant is chosen in the workbook and saved, it can no longer be changed.
Picture: Logging into SAC from the SAC Add-in
4. Macros
Excel workbooks almost always have macros to automate user tasks, and good VBA can only make a process more efficient. Analysis for Office brings macros to the next level as there are many Excel VBA functions that come with Analysis that extend SAC and Excel’s functionality. Some of these examples include changing filters, saving, and configuring change mode.
Picture: Analysis Plug-in User Guide found on SAP Support portal. Includes a list of all macros, functionality, and usage.
The SAC Add-in does not have extended VBA functionality that can work with SAP Analytics Cloud. This doesn’t mean that Excel macros are disabled when using the SAC Add-in however, more-so that there are no macros that engage directly with SAP Analytics Cloud, such as changing a filter or saving. Users can have macros interact with the cells that the SAC Add-in table is in, however saving data to SAC must be manually done.
5. Performance
At first impression and usage with a simple table, the SAC Add-in has the best speed for performing a table refresh and saving data, while Analysis for Office is more stable with larger tables. Please note that these performance times may vary across machines dependent on processing power and computer memory.
When testing larger tables above 3,000 rows, as many Excel users are familiar with, the SAC Add-in begins to have some stability problems. Loading the table takes longer, saving sometimes freezes up, or opening more hierarchies may stop working. For users familiar with SAC tables, creating tables larger than 500 rows and 60 columns will require changing the default Drill Limitation.
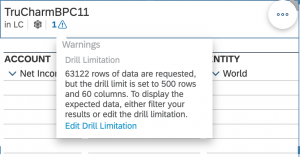
Picture: Drill Limitation warning in a SAC table
In Analysis for Office, it is possible to create tables much larger than 3,000 rows. I have tested upwards of 10,000 rows with 100 columns with stable results, however this result was sometimes not reproducible on different computers.
The biggest problem with these performance tests is that there are many functions unique to the different tools that cannot be compared, such as:
- Data Actions only in SAC
- SAC-Interacting Macros only in Analysis for Office
- Version Management not found in the SAC add-in
- Excel macros not found in SAC
Closing Notes and Recommendations
An investment in SAP Analytics Cloud will provide businesses with streamlined processes and the benefit of freeing up time for users to work on more valuable tasks. The addition of an add-on such as the SAC Add-in or Analysis for Office can dramatically enhance SAP Analytics Cloud adoption rates by keeping the familiarity of Excel, while helping users understand SAP Analytics Cloud better and faster. It takes significant time and resources to fully train someone on a new product and new process, but by integrating as many familiar processes as possible, the new process is easier to adopt and faster to train on.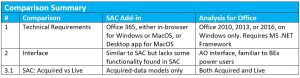
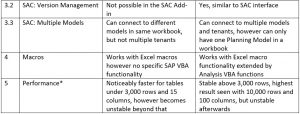
*Performance will vary among computers. Also does not include tests for important functionality such as Data Actions, Macros, and Version Management.
Between the SAC Add-in and Analysis for Office, Analysis for Office may be the better choice for those looking to preserve or even integrate workbook and macro functionality into their SAP Analytics Cloud models. However, it’s important to remember that most if-not-all SAC Add-in’s capabilities are all possible in Analysis for Office.
System Information
All photos sourced from TruQua Internal Systems unless otherwise specified
SAP BusinessObjects Analysis for Microsoft Office 2.8 SP03
SAP Analytics cloud Add-In for Microsoft Office 2020.0.833
SAP Note 2649756: Only one Planning Model is allowed in a single Analysis for Office workbook
SAC Add-in Troubleshooting and FAQ
Analysis Plug-in User Guide 2.8 SP03
About the Author
 Andrew Xue is an SAP Senior Consultant and Software Developer at TruQua who specializes in cutting-edge cloud analytic and services technologies. Most recently, Andrew has been building and implementing cloud applications for financial planning, global budgeting, and executive reporting. He has expertise in an array of SAP enterprise collaborative planning technologies including SAP Analytics Cloud, SAP Business Planning and Consolidation and the SAP Digital Boardroom.
Andrew Xue is an SAP Senior Consultant and Software Developer at TruQua who specializes in cutting-edge cloud analytic and services technologies. Most recently, Andrew has been building and implementing cloud applications for financial planning, global budgeting, and executive reporting. He has expertise in an array of SAP enterprise collaborative planning technologies including SAP Analytics Cloud, SAP Business Planning and Consolidation and the SAP Digital Boardroom.